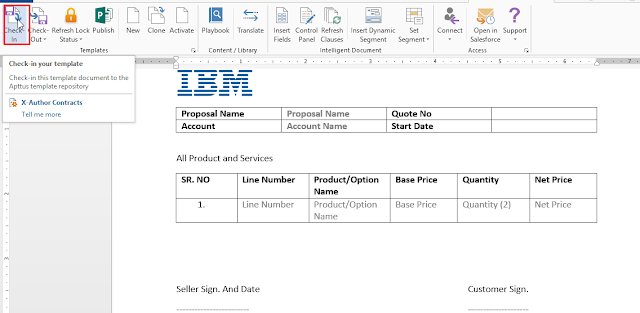All rights of Content and Images are reserved to APTTUS Corporation
Hi All,Lets discuss about the print formats permission for different profiles.
USE CASE:
For some user, we want such restrictions that they should be able to generate quote is pdf only so that further alteration will not be possible (like word doc).See the below image:
By Clicking on Preview Button:
You can see the different output formats here, user can select any of these. But we want to restrict user with .pdf only.
How to do that ?
There are few steps to follow:
1. Go To All Tabs
2. Search and Open tab 'Proposal Document Output Formats'
3. Select the Profile from drop down for which you want to restrict the permissions to pdf only.
4. Click on Edit Button.
5. You will see the below screen:
Proposal Type: These are the record type of proposal, for which record type we need to put restrictions.
Choose the PDF in radio buttons for the record type.
Allow Watermark : You can place a watermark. There is default watermark which appear on Previewed Proposal, not on Generated Proposal.
NOTE: Generate button have this 'Watermark' optional. Preview button do not give any option o select or deselect this Preview check box. If you 'Allow Watermark' in above setting, it will put watermark text by default on previewed file.
Now, lets see the these changes, Click on Preview Button.
You can see that by default we got PDF selected. All other format radio buttons are in disable mode, user can not select any of them.
Just select the template and generate the preview.
If you are facing any issue in this setup, just reach out to me radhe636@gmail.com or +91 8574715370
Thanks